How to find IP address of your computer,
Laptop (Windows XP, Vista, 7, 8, 10)?
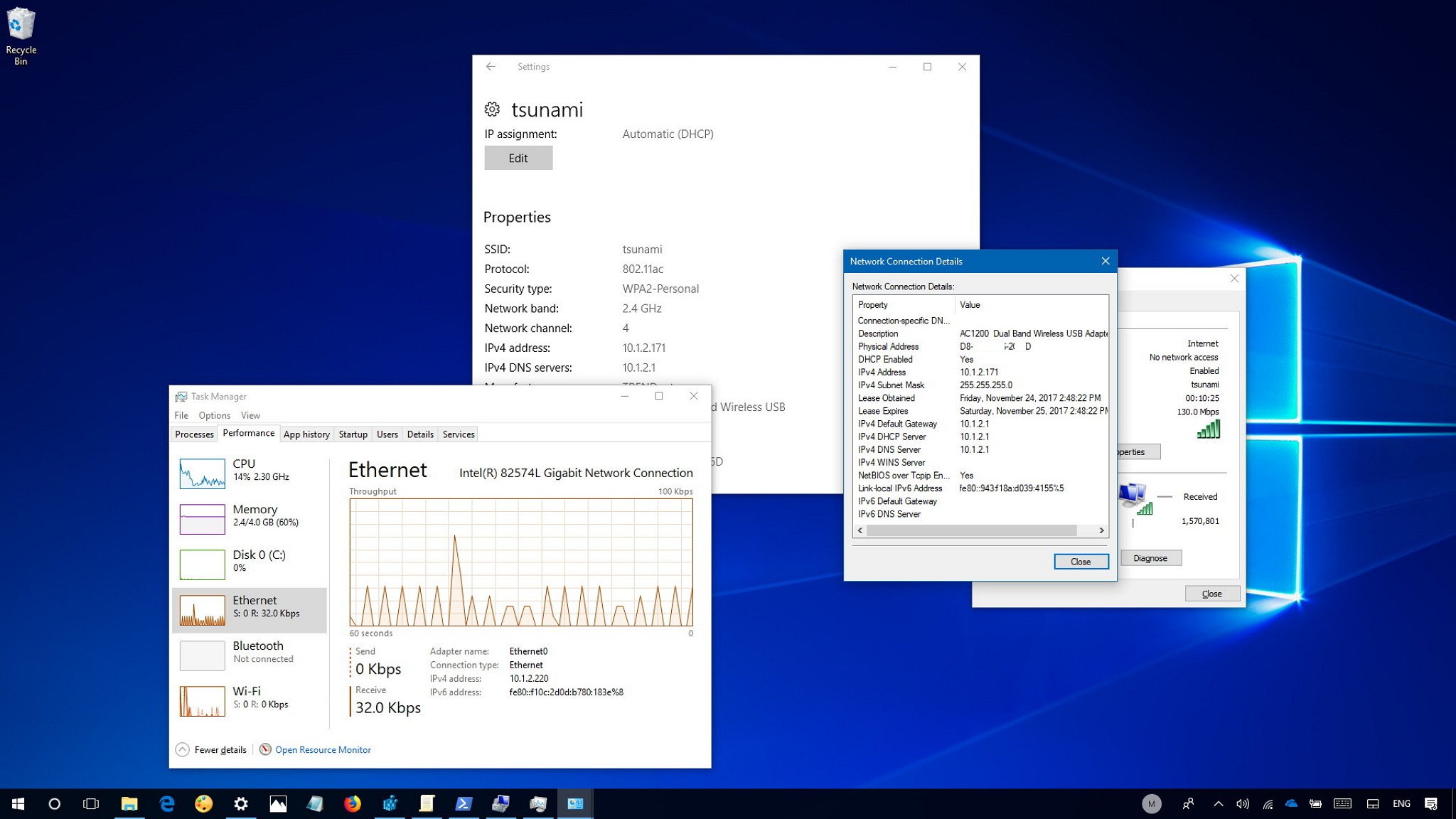
Method 1: Through Control Panel (Recommended)
Step 1
Click Start->Control Panel->select and click Network and internet connections ( If you can´t find it, please go next) ->select
and double click Network Connections.
Step 2
Highlight and right click the Local Area Connection icon; click on Status and go to Support. The IP address will display.

Note: If your computer is connected to a wireless network please click Wireless network connection icon.
Step 1
Click Start ->Control Panel -> Network and Internet -> Network and Sharing Center.
Setp 2
In the task list, please click Change adapter settings. Highlight and right click the Local Area Connection icon; click on Status and go
to Details. The IP address will display.

Note: If your computer is connected to a wireless network please click Wireless network connection icon.
Step 1
Click Start ->Control Panel -> Network and Internet -> Network and Sharing Center.
Step 2
In the task list, please click Manage network connections. Highlight and right click the Local Area Connection icon; click on Status
and go to Details. The IP address will display.

Note: If your computer is connected to a wireless network please click Wireless network connection icon.
Step 1
Go to Control Panel.
Here we will illustrate different ways to find control panel on Windows 8.
1) Press “Windows key  +F”, a search box will come out, please input control panel and press enter;
+F”, a search box will come out, please input control panel and press enter;
 +F”, a search box will come out, please input control panel and press enter;
+F”, a search box will come out, please input control panel and press enter;
2)Press “Windows key+ R”, then there will be a “run” box, input control panel and press enter;
3) Press “Windows key +X”, and click on “control panel”;
4) You can also input “control panel” in the search bar on the right-hand side of the screen.
Step 2
Click on Network and Internet -> Network and Sharing Center, click on Change adapter settings on the left side.
Step 3
Highlight and right click on Ethernet, go to Status -> Details. The IP address will display.

Note: If your computer is connected to a wireless network please click Wi-Fi icon.
Method 1
Step 1
Go to Control Panel. Press Windows key+X at the same time and select Control Panel.

Step 2
Click on Network and Internet -> Network and Sharing Center, click on Change adapter settings on the left side.
Step 3
Highlight and right click on Ethernet, go to Status -> Details. The IP address will display.

Method 2
Click the network icon (may look like a computer or Wi-Fi signal) in the task tray. Go to Network settings.



Click Ethernet > Change adapter options. Or click Status > Change adapter options.

Highlight and right click on Ethernet, go to Status -> Details. The IP address will display.
Comments
Post a Comment